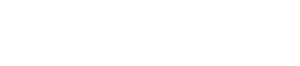Imagine running a restaurant and having no idea what your customers think of your food, service, or ambiance. Sounds like a recipe for disaster, right? The same goes for your website. Without knowing how it performs in search engines, you’re operating in the dark. Enter Google Search Console—your free ticket to understanding and optimizing your site’s search presence.
In this guide, we’ll dive deep into:
- What Google Search Console is and why it’s essential
- How to set it up for your website
- Key features and how to use them
- Advanced tips to get the most out of it
- Common FAQs
Understanding Google Search Console
What is Google Search Console?
Google Search Console (GSC) is a free tool provided by Google that helps you monitor, maintain, and troubleshoot your site’s presence in Google Search results. It offers insights into how Google views your website and provides tools to fix issues and improve your search performance.
Why is Google Search Console Important?
GSC is like a health check-up for your website. It offers valuable data and insights that can help you:
- Identify and fix technical issues
- Understand which queries bring users to your site
- Analyze your site’s search performance and traffic
- Submit sitemaps and individual URLs for crawling
- Detect and resolve security issues and manual penalties
Setting Up Google Search Console
Step 1: Verify Your Website
To start using GSC, you need to verify that you own your website. This can be done in several ways:
- HTML File Upload: Download a verification file from GSC and upload it to your website’s root directory.
- HTML Tag: Add a meta tag provided by GSC to your site’s HTML.
- Google Analytics: If you already use Google Analytics, you can verify your site via your tracking code.
- Domain Name Provider: Update your DNS TXT or CNAME record with your domain registrar.
Step 2: Submit Your Sitemap
A sitemap helps search engines understand the structure of your website. Submit your sitemap through GSC to ensure all your pages are crawled and indexed. Navigate to the “Sitemaps” section and enter the URL of your sitemap.
Step 3: Set Up Notifications
Enable email notifications to stay informed about any critical issues or updates regarding your site’s search performance.
Key Features of Google Search Console
Performance Reports
The Performance report provides data on how your site performs in Google Search, including:
- Clicks: The number of times users clicked through to your site from search results.
- Impressions: The number of times your site appeared in search results.
- CTR (Click-Through Rate): The ratio of clicks to impressions.
- Average Position: The average ranking of your site for search queries.
Coverage Reports
The Coverage report helps you identify issues with pages on your site, such as:
- Errors: Pages that couldn’t be indexed.
- Valid with Warnings: Pages that were indexed but have issues.
- Valid: Pages that were successfully indexed.
- Excluded: Pages that were intentionally not indexed.
URL Inspection Tool
This tool allows you to check the status of a specific URL on your site. It shows whether the URL is indexed, any indexing issues, and the last crawl date.
Mobile Usability
Google prioritizes mobile-friendly sites in its rankings. The Mobile Usability report highlights issues that affect your site’s performance on mobile devices, such as:
- Viewport not set
- Content wider than screen
- Clickable elements too close together
Enhancements
Enhancement reports provide insights into structured data and other elements on your site, including:
- Breadcrumbs
- FAQs
- Review snippets
Advanced Tips for Using Google Search Console
Analyze Search Traffic
Dive deep into your search traffic data to understand user behavior and identify opportunities for optimization. Look for trends in queries, pages, countries, devices, and search appearance.
Fix Indexing Issues
Regularly check the Coverage report to identify and fix indexing issues. Use the URL Inspection tool to request re-indexing after resolving any issues.
Optimize for Mobile
Ensure your site is mobile-friendly by addressing issues in the Mobile Usability report. Use responsive design and test your site on various devices.
Enhance Content with Structured Data
Implement structured data to help search engines understand your content better. Use GSC’s Enhancement reports to check for errors and improvements.
Monitor and Resolve Security Issues
Stay on top of security issues by regularly checking the Security Issues report. Address any detected malware, phishing, or hacked content promptly.
Conclusion
Google Search Console is an indispensable tool for any website owner looking to improve their site’s search performance. By leveraging its features, you can gain valuable insights, fix critical issues, and optimize your site for better visibility and user experience.
FAQs
How often should I check Google Search Console?
Ideally, you should check Google Search Console at least once a week to stay updated on your site’s performance and address any issues promptly.
What is the difference between Google Search Console and Google Analytics?
Google Search Console focuses on how your site performs in search, providing data on indexing, search queries, and site health. Google Analytics provides insights into user behavior on your site, including traffic sources, user interactions, and conversions.
Can I use Google Search Console for multiple websites?
Yes, you can add and manage multiple websites within a single Google Search Console account.
How long does it take for changes to be reflected in Google Search Console?
Changes such as indexing requests or resolving issues can take anywhere from a few days to a few weeks to be reflected in Google Search Console.
What should I do if I find a manual action in Google Search Console?
If you receive a manual action, address the issues mentioned in the report and then submit a reconsideration request through Google Search Console.